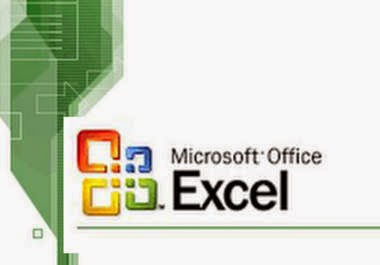 Salah satu teknik pengolahan data yg efektif untk pengolahan data gaji karyawan/pegawai dpt menggunakan keunggulan dari software aplikasi microsoft office. Manajemen data gaji pegawai ni didesign menggunakan sheet excel dgn memanfaatkan formula (rumus) khusus yg mengolah data secara otomatis. Formula akan berkerja otomatis menghitung data yg diinput dan kemudian menampilkan hasil olahannaya pd tabel kolom dan baris yg sudah ditentukan.
Salah satu teknik pengolahan data yg efektif untk pengolahan data gaji karyawan/pegawai dpt menggunakan keunggulan dari software aplikasi microsoft office. Manajemen data gaji pegawai ni didesign menggunakan sheet excel dgn memanfaatkan formula (rumus) khusus yg mengolah data secara otomatis. Formula akan berkerja otomatis menghitung data yg diinput dan kemudian menampilkan hasil olahannaya pd tabel kolom dan baris yg sudah ditentukan.1. Buka Excel 2. Buat dua buah tableyang terdiri dari: a. Tabel I. Tabel I yg terdiri dari beberapa kolom seperti berikut ini:
Kolom A 5: Kode Kolom B 5: Nama Karyawan/Pegawai Kolom C 5: Jabatan Kolom D 5: Status Kolom E 5: Gol (Golongan) Kolom F 5: Gapok (Gaji Pokok) Kolom G 5: Tunjangan Kolom H 5: Astek Kolom I 5: Gaji Bersih b. Tabel II. Tabel II akan dipergunakan sebagai tabel sumber data untk tabel I.
Tabel dua ni terdiri dari 3 (tiga) kolom, yaitu:
Gol Gapok Tunjangan 3. Tetapkan Kode. Kode yg ditetapkan ni sebagai penunjang bekerjanya formula-formula untk mengolah dan menampilkan data pd tabel I. Untuk materi ni akan pergunakan kode-kode berikut ini.
AKT, ADM, SAL, OPE dijadikan sebagai kode Jabatan Karyawan/Pegawai. Kode-kode ni akan beroperasi secara otomatis pd Tabel I kolom C (Jabatan) yg merupakan kombinasi dua formula yaitu formula If dan Left A dijadikan sebagai kode Golongan Keyawan/Pegawai. Kode ni akan berfungsi untk menampilkan data pd tabel I kolom E Data yg tampil pd kolom E merupakan data yg bersumber dari tabel II dgn menggunakan formula MID K dijadikan sebagai kode Status Karyawan/pegawai. Kode ni merupakan sumber data kolom D. Formula yg dipergunakan untk kode ni adlh IF Karena materi ni menggunakan kombinasi formula, penulisan dpt dilakukan seperti berikut ini. Contoh: AKT-A-T.
Sedangkan pd tabel I, kolom yg disebutkan di bawah ni adlh hitungan yg lazimnya ditempuh dlm microsoft office excel. Kolom-kolom tersebut, yaitu:
Tunjangan yaitu 10% dari Gapok.
Astek adlh 2 % dari Gapok
Gaji Bersih adlh Gaji Pokok+Tunjangan+ Astek 4. Input/isi data tabel I kolom A dan B secara manual sesuai dgn Kode yg ditetapkan di atas. Teknik penulisannya lakukan seperti contoh pd langkah 3 di atas. 5.Pada kolom C 6 (Jabatan) input dgn formula berikut ini: =IF(LEFT(A6;3)=”AKT”;”AKUNTANSI”;IF(LEFT(A6;3)=”ADM”;”ADMINISTRASI”;IF(LEFT(A6;3)=”OPR”;”OPERATOR”;IF(LEFT(A6;3)=”SAL”;”SALESMAN”;”MAAF, KODE ANDA SALAH”)))) 6. Pada kolom D 6 (status) input dgn formula =IF(RIGHT(A6)=”K”;”Kawin”;”Bujang”) 7. Pada kolom E 6 (Gol) input dgn formula =MID(A6;5;1) 8. Pada kolom F 6 (Gapok) input dgn formula =VLOOKUP(E6;G21:I23;2) 9. Pada kolom G 6 (Tunjangan) input dgn formula =10%*F6. 10. Pada kolom H 6 (Astek) input dgn formula =2%*F6 11. Pada kolom I 6 (Gaji Bersih) input dgn formula =F6+G6+H6 Untuk row (baris) berikutnya lakukan seperti yg ditempuh mulai step 4 sampai step 11 di atas. Apabila dilakukan dgn benar tabel akan tampak seperti di bawah ini. Dan apabila salah memasukan kode pd kolom A secara otomatis khususnya pd kolom C akan muncul pesan “MAAF, KODE ANDA SALAH”. (lihat gambar paling atas) Description: Cara menghitung gaji otomatis dgn Microsoft Exel, Rating: 4.5, Reviewer: koles manullang, ItemReviewed: Cara menghitung gaji otomatis dgn Microsoft Exel.
Semoga bermanfaat...
0 Response to "CARA MENGHITUNG GAJI DENGAN MICROSOFT EXEL 83520"
Posting Komentar